ASP.NET 4.0 の既定のデータベース AspNetSqlProvider の設定
ASP.NET 4.0 がシステムで使うデータベースの設定方法です。
ASP.NET のバージョン 4 に限った話でも無いのですが(バージョン2以降なら同様)、今回はバージョン4+ Visual Web Developer 2010 でしか試していませんので、バージョン4ということにしておきます。 (スクリーンショットの見た目も違うでしょうしね・・・)
さて、Visual Web Developer 2010 で ASP.NET 4.0 の設定を行う場合は、 下のように Website メニューから ASP.NET Configuration を選択します。
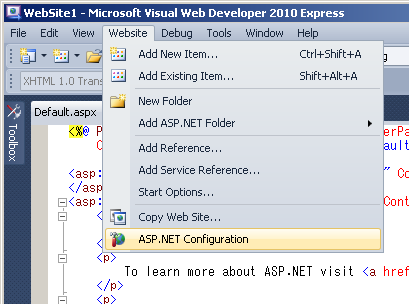
これで ASP.NET の設定を行う Web Site Administration Tool というツールが表示されるわけですが、 要は設定ファイルを書き換えるだけですから、このツールを使っても使わなくてもかまいません。
こんなツール・・・

ちなみに、設定ファイルはアプリケーションディレクトリにある web.config と、 .NET Framework のシステムディレクトリ以下の Config ディレクトリ内の machine.config です。
x64 システムではシステムディレクトリ名が C:\Windows\Microsoft.NET\Framework64 というあたりに気をつけましょう。
さて、データベースの設定を確認するのはこの中の Provider タブです。
ここをみると、現在の設定が確認できます。
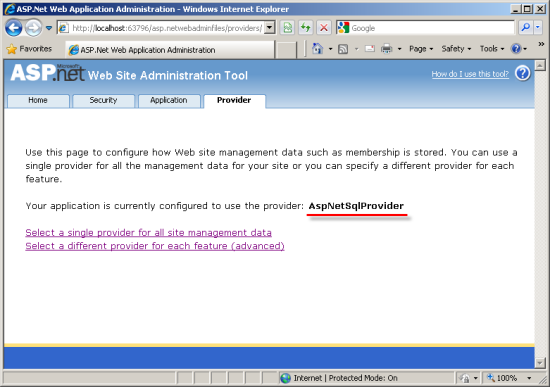
メニューをたどると Test というリンクがあって、そこでデータベースの接続確認ができます。
成功すれば、次のように表示されます。
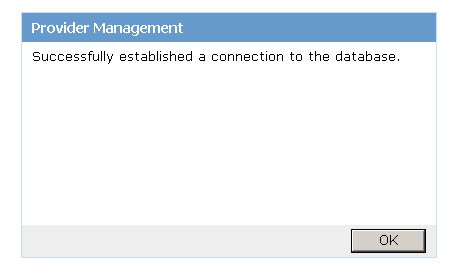
しかし、ASP.NET 4.0 が使うシステムデータベースへの接続に失敗すると、次のようなメッセージが表示されてしまいます。
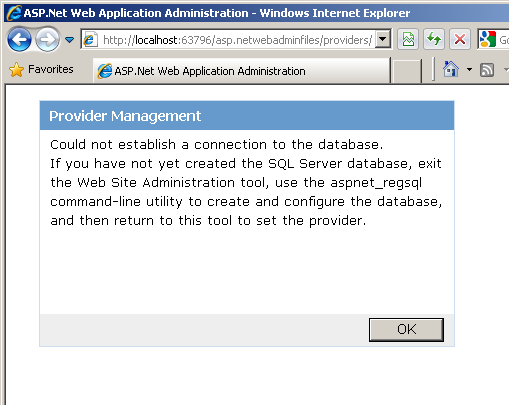
この資料では、この問題の簡単な解決方法について記述します。(長い前フリですみません・・・(汗))
ASP.NET のデータベース設定ウィザード
ASP.NET のメンバーシップやロールを利用するには、ASP.NET 用のデータベースを作らないといけません。 これは aspnet_regsql というコマンドで作成可能です。
C:\Windows\Microsoft.NET\Framework64\v4.0.30319> aspnet_regsql
コマンドラインでオプションを指定できますが、オプションを調べるのが面倒な時は、 オプション無しで実行しましょう。次のようなウィザードが開始します。
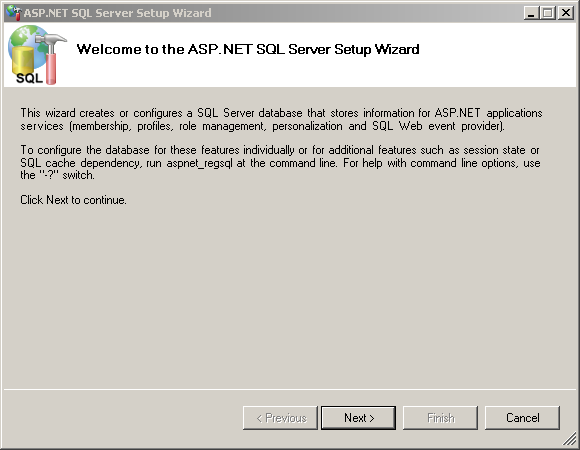
Next をクリックして開始します。
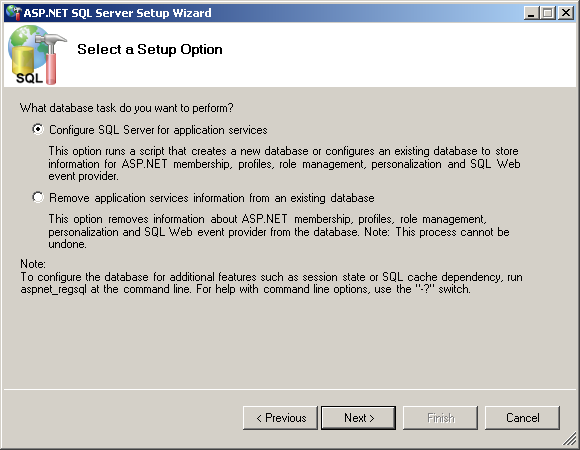
データベースを設定する場合は、Configure SQL Server for applicacation services を選択したまま、 Next をクリック
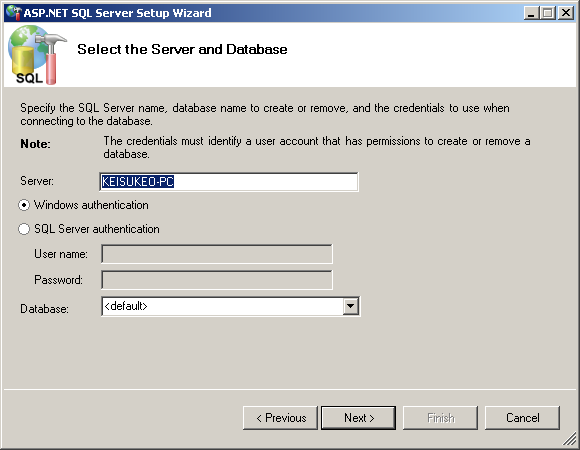
サーバー名と認証方法を選択して、Next をクリックします。

内容を確認して、Next をクリックします。
データベースの設定が完了すれば、次の画面が表示されます。
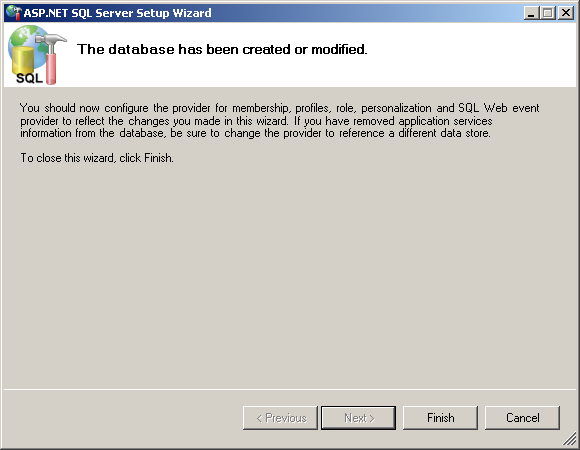
Finish をクリックしてウィザードを終了します。
データベースを確認すれば、確かに aspnetdb というデータベースが作成されていることがわかります。
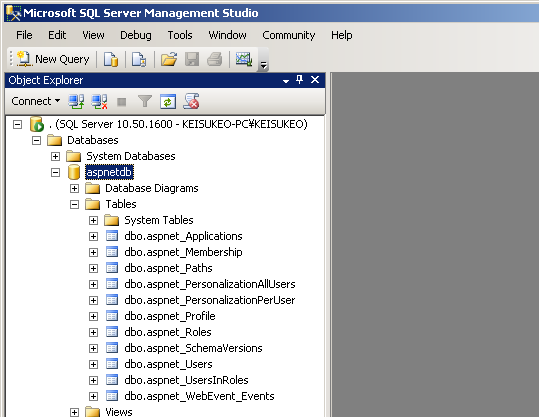
要はこのデータベースを ASP.NET アプリケーションから参照可能なように設定すれば OK です。
例えば Visual Studio で自動生成される web.config では、次のように ConnectionString を設定すれば OK です。
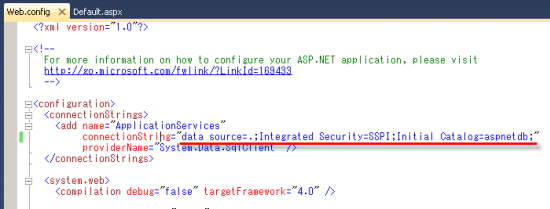
当然ながら、認証方法は SQL Server の設定方法によって変更してください。 ここでは Windows の統合認証を利用しています。